Aggiungi il mio Workspace Email a Outlook 2013 (Windows)
Fase 4 del set up mia serie Workspace Email.
Aggiungi il tuo indirizzo email Workspace a Outlook 2013 per PC Windows, per inviare e ricevere email aziendali.
Microsoft non supporta più le nuove installazioni di Outlook 2013 (Windows). Per maggiori dettagli, consulta la pagina dell'assistenza Microsoft.
- Apri Outlook 2013.
- Nuovi utenti: visualizzerai la schermata Configura la tua email.
- Utenti esistenti: Fai clic su File, quindi su + Aggiungi account.
- Sulla pagina Aggiungi account, seleziona Account email, quindi aggiungi le credenziali del tuo account email Workspace. (Il tuo nome utente e password GoDaddy non funzionano per la configurazione dell’email).
- Nome: il nome visualizzato come tuo nome mittente
- Indirizzo email: Indirizzo email Workspace
- Password e Digita nuovamente la password: la password dell'email area di lavoro
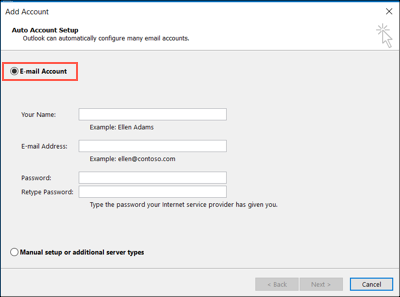
- Fai clic su Avanti. Outlook verifica le impostazioni del tuo account Workspace e carica la tua casella di posta in arrivo.
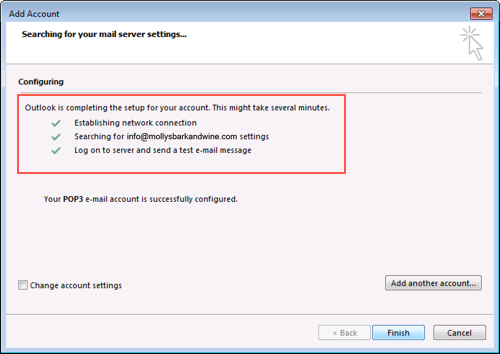
- Fai clic su Fine. Se hai più di un account email, potresti dover uscire dall’account per visualizzare la nuova casella di posta in arrivo.
La tua email è su Outlook 2013 e puoi iniziare a usarla! Se vuoi aggiungere la tua email a un altro dispositivo, fai clic su Indietro . Se è tutto a posto, vai al passaggio successivo!
Risoluzione di problemi
Verifica che le impostazioni del server IMAP e della porta siano corrette e tocca Aggiungi account .
- Server in entrata IMAP: imap.secureserver.net
- Porta SSL: 993
- Server in uscita SMTP: smtpout.secureserver.net
- Porta SSL: 465 (o 587)
Per ulteriore assistenza, vedi Risoluzione dei problemi relativi all'email di Workspace in Outlook 2010 e 2013.
Ulteriori informazioni
- Per dettagli su Microsoft 365, vedi Aggiungi la mia email Microsoft 365 a Outlook sul Mac.