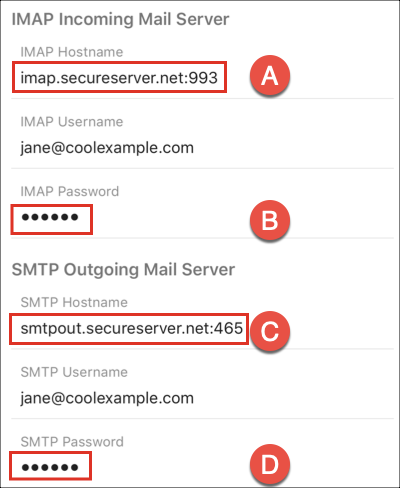Aggiungi il mio Workspace Email a Outlook su iPhone o iPad
Passaggio 4 della serie Configurazione del mio account Workspace Email.
Aggiungi il tuo account Workspace Email a Outlook per iOS. Quindi puoi inviare e ricevere email aziendali dal tuo iPhone o iPad.
- Apri Outlook. (Non hai l'app? Scaricala dall'iTunes App Store. Tocca Per iniziare, scegli le tue preferenze e vai al passaggio 4).
- Tocca Menu , quindi
 Impostazioni .
Impostazioni .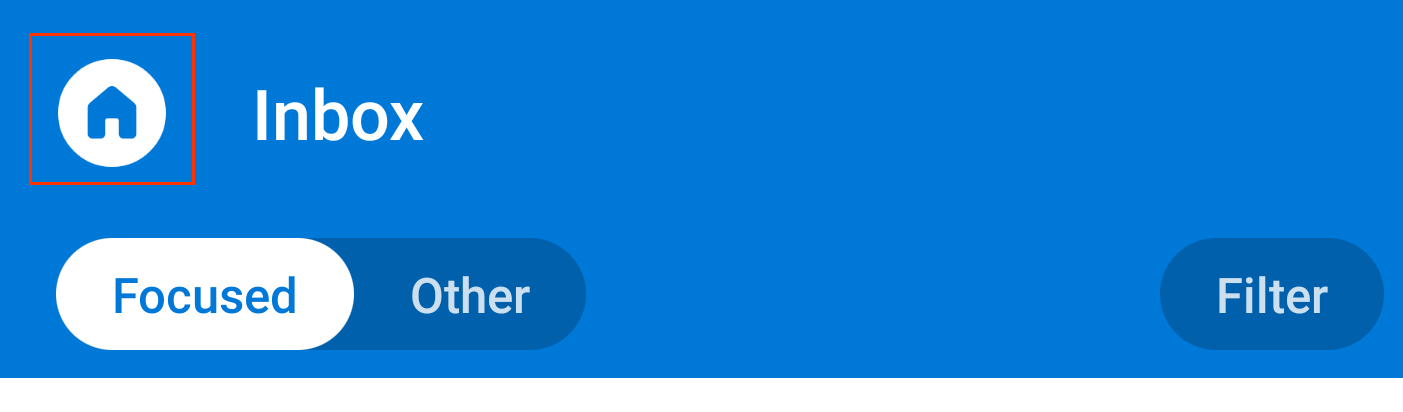
- Tocca Aggiungi account email , quindi Aggiungi account email .
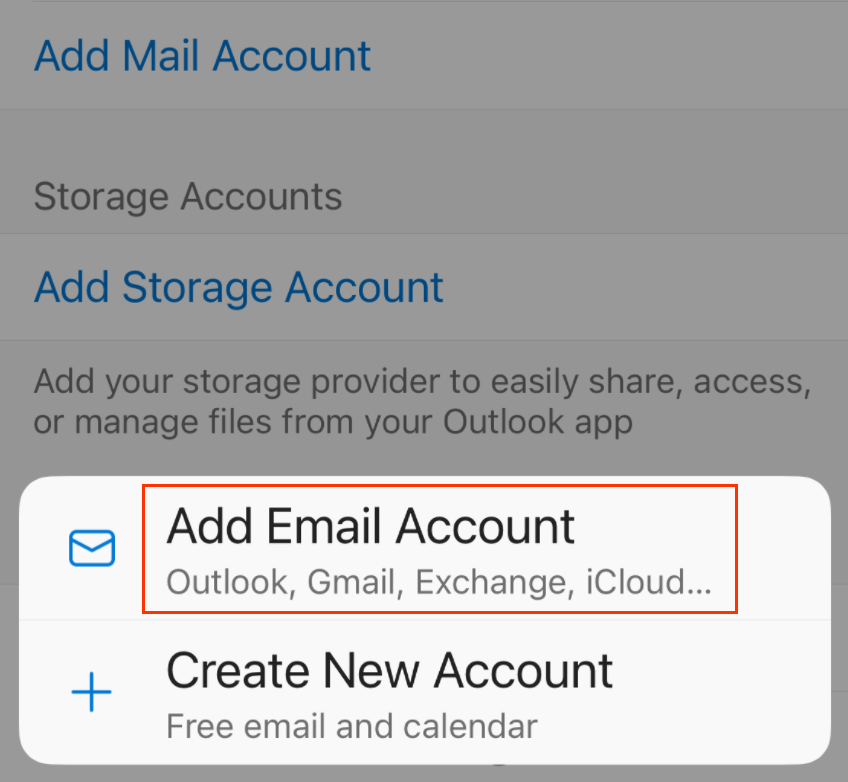
- Inserisci il tuo indirizzo Workspace Email e tocca Aggiungi account .
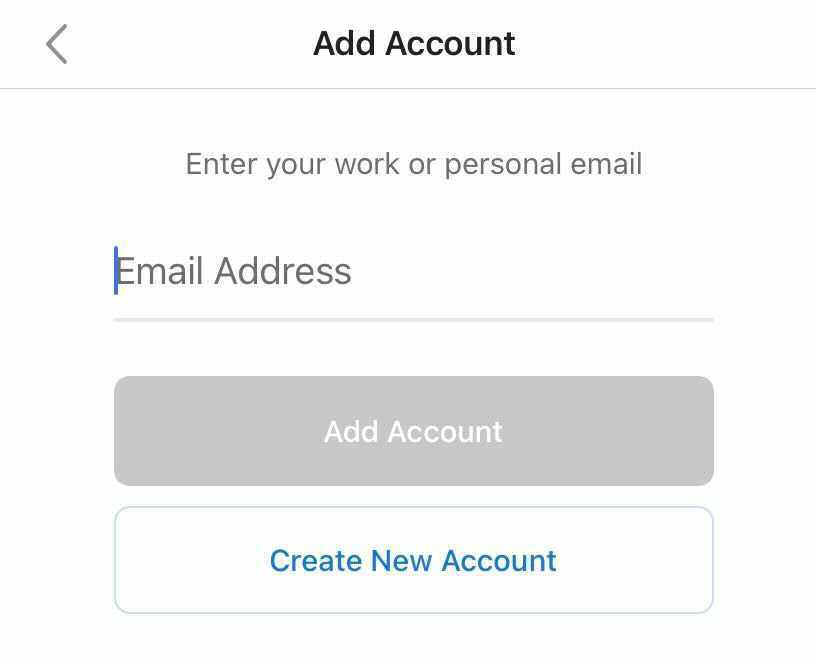
- Inserisci il tuo:
- Password: password Workspace Email
- Nome visualizzato: nome completo o ragione sociale
- Descrizione: Campo descrittivo opzionale
- Tocca Accedi , Outlook per iPhone rileva automaticamente le impostazioni del tuo account email e carica la tua email. Se vedi la sezione Risoluzione dei problemi di questo articolo.)
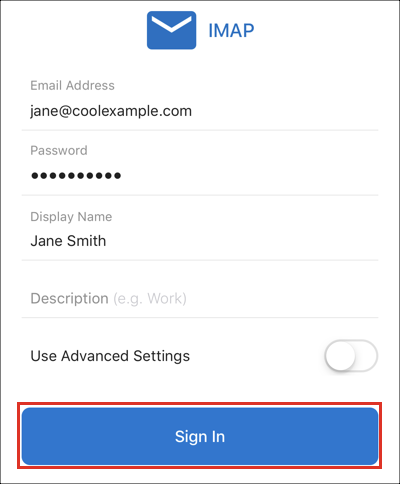
- Se non vedi alcuna email nella tua casella di posta, prova a passare ad Altro . Se hai più di un account email su Outlook, puoi usare le icone della posta in arrivo per passare da un account email all'altro.
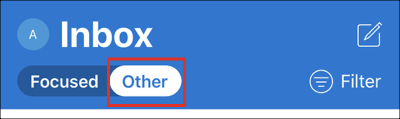
Risoluzione di problemi
Se Outlook non riesce a rilevare automaticamente il tuo account email, attiva le impostazioni avanzate , rivedi e modifica le impostazioni della porta e del server in base alle necessità. Quindi tocca Accedi :
A) Server di posta in arrivo IMAP: imap.secureserver.net:993
B) Password IMAP: password Workspace Email
C) Server di posta in uscita SMTP: smtpout.secureserver.net:465 (in alternativa, prova la porta 587)
D) Password SMTP: password Workspace Email