Aggiorna il mio account Microsoft 365 a Exchange in Outlook (Mac)
Se attualmente utilizzi Microsoft 365 come POP o IMAP, passa a un account Exchange. L'utilizzo di un account Exchange garantisce che i tuoi dati (inclusi posta, contatti e calendari) rimangano collegati alla tua email e siano recuperabili dal server.
Passaggio 1: esporta i dati
Segui le istruzioni di Outlook sul Mac per esportare i dati dal tuo account POP o IMAP . Scaricherai un backup della posta, dei contatti e del calendario. Se dopo aver creato il tuo nuovo account Exchange manca qualcosa, importeremo il backup.
Passaggio 2: aggiungi il tuo account come Exchange
Crea un nuovo account con le impostazioni di Exchange.
- Apri Outlook .
- Dalla barra dei menu, seleziona Outlook , quindi Preferenze .
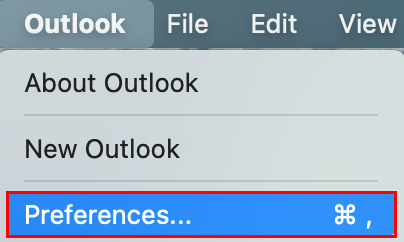
- Seleziona Account .
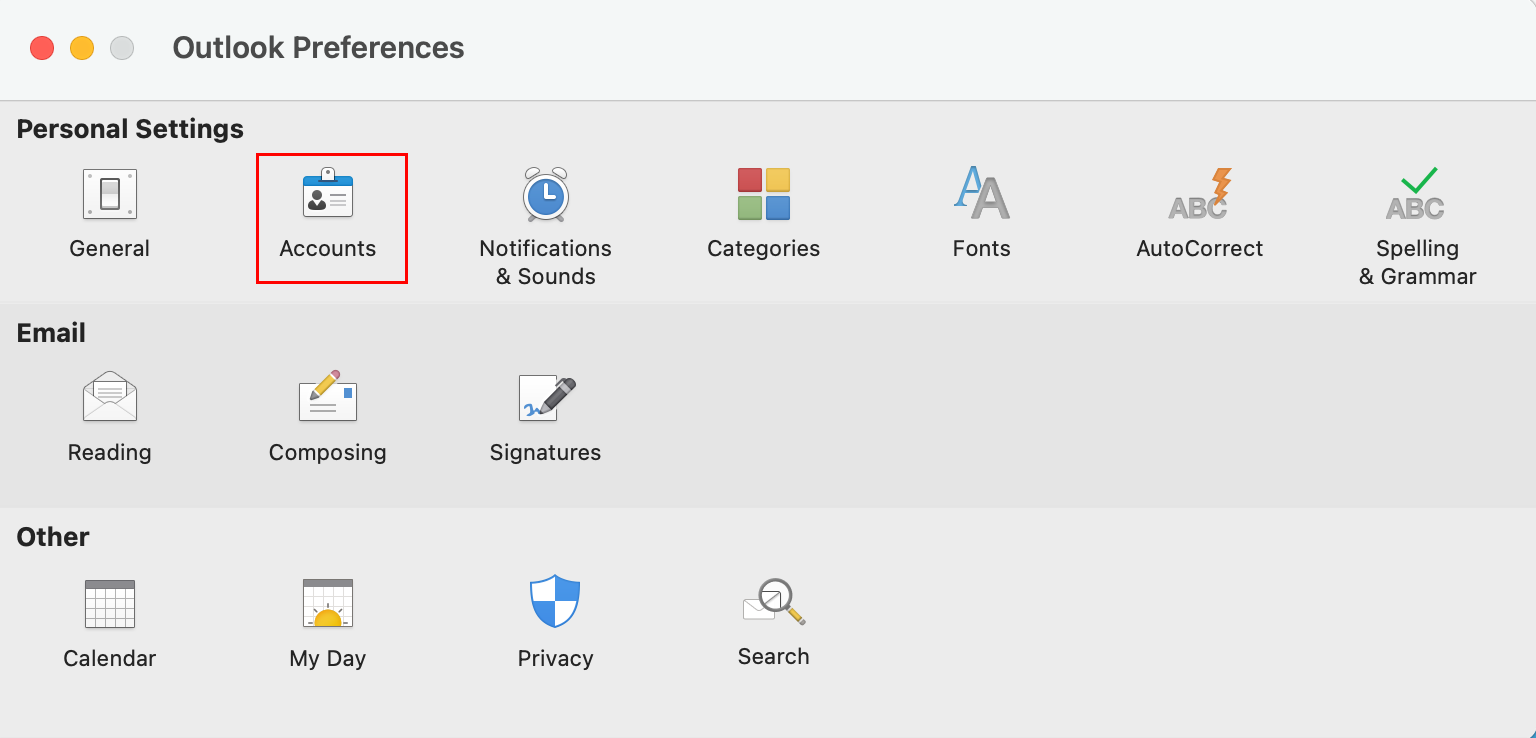
- Seleziona + (più), quindi Nuovo account .
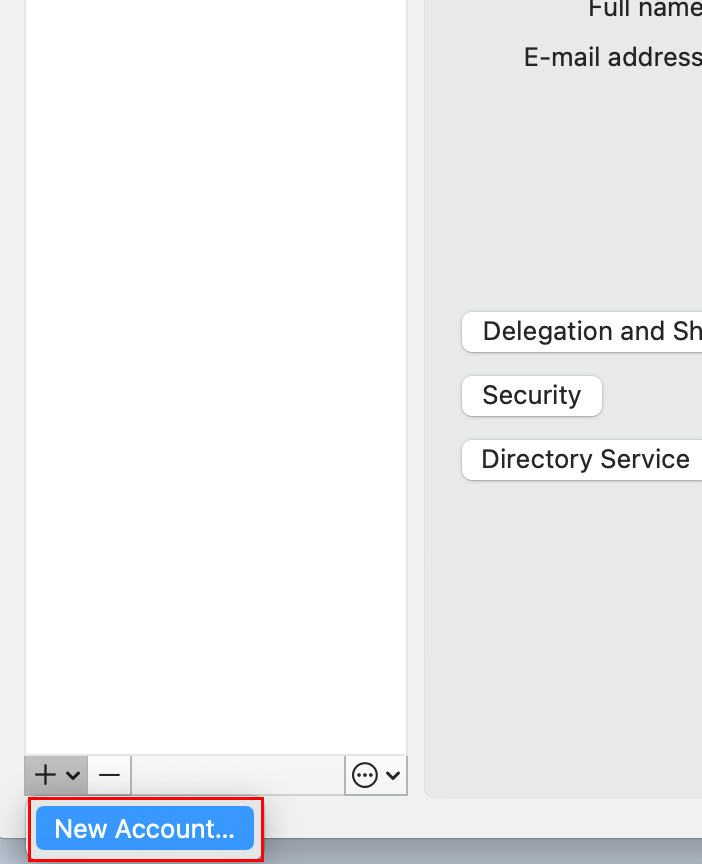
- Inserisci il tuo indirizzo email, quindi seleziona Continua (potresti dover scegliere il tipo di account come Lavoro o Scuola , non Personale , per continuare).
- Inserisci la tua password email, quindi seleziona Accedi .
- Se l'amministratore ha abilitato l'autenticazione a più fattori (MFA), verifica il tuo account o configura l'app di autenticazione .
- Seleziona Fatto . Il tuo account Exchange è ora aggiunto.
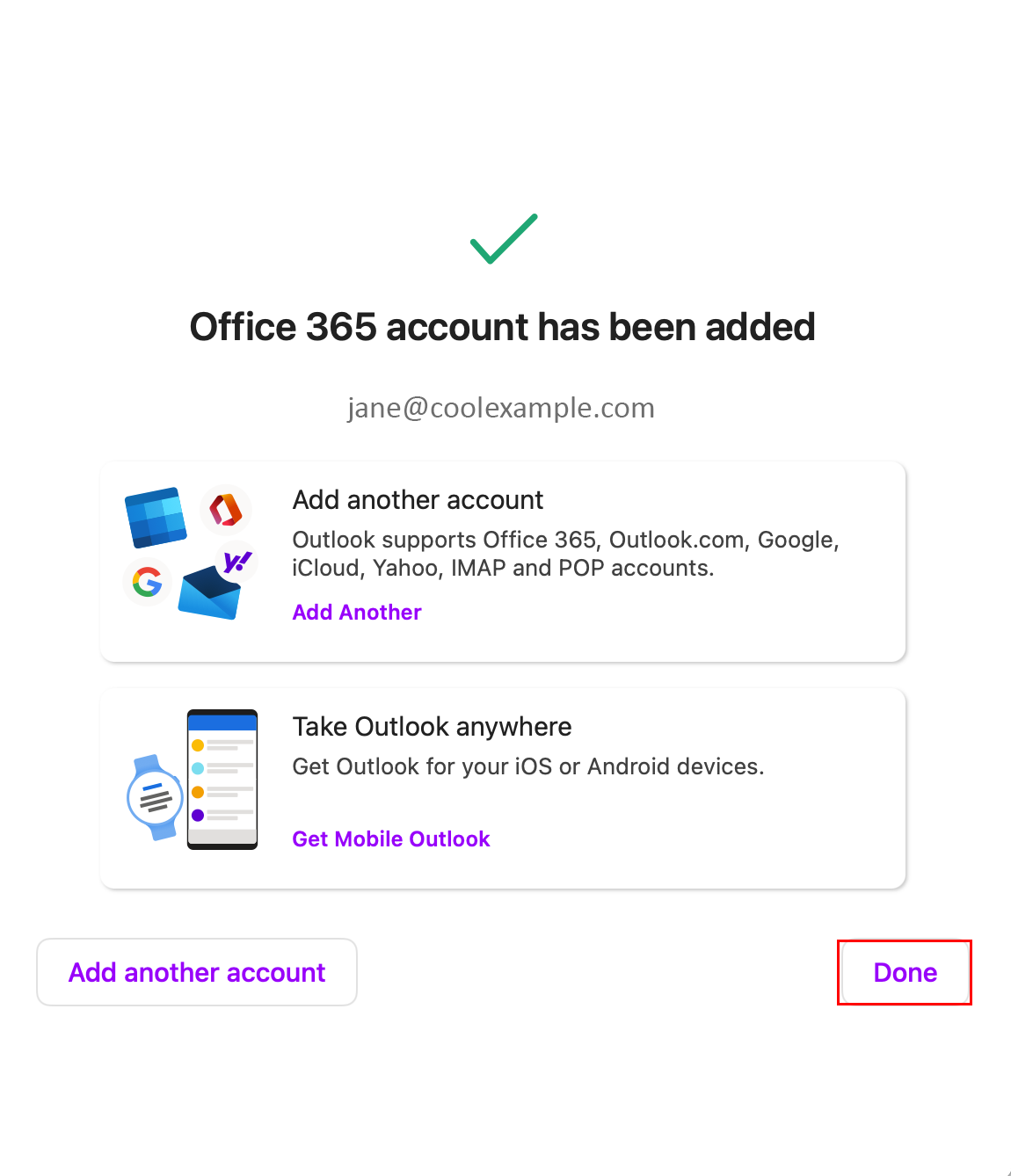
Passaggio 3: importa i dati
Se nel tuo nuovo account Exchange mancano alcuni dati, segui le istruzioni di Outlook sul Mac per importare i dati dal tuo account POP o IMAP.
Passaggio 4: elimina il tuo account POP o IMAP
Dopo che il tuo account è stato aggiunto come Exchange e non ci sono dati mancanti, elimina il tuo account POP o IMAP.
- Dalla barra dei menu, seleziona Outlook , quindi Preferenze .
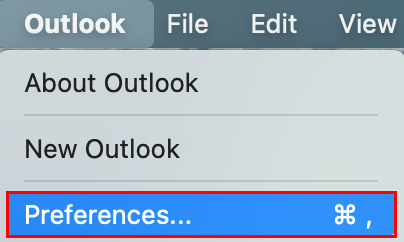
- Seleziona Account .
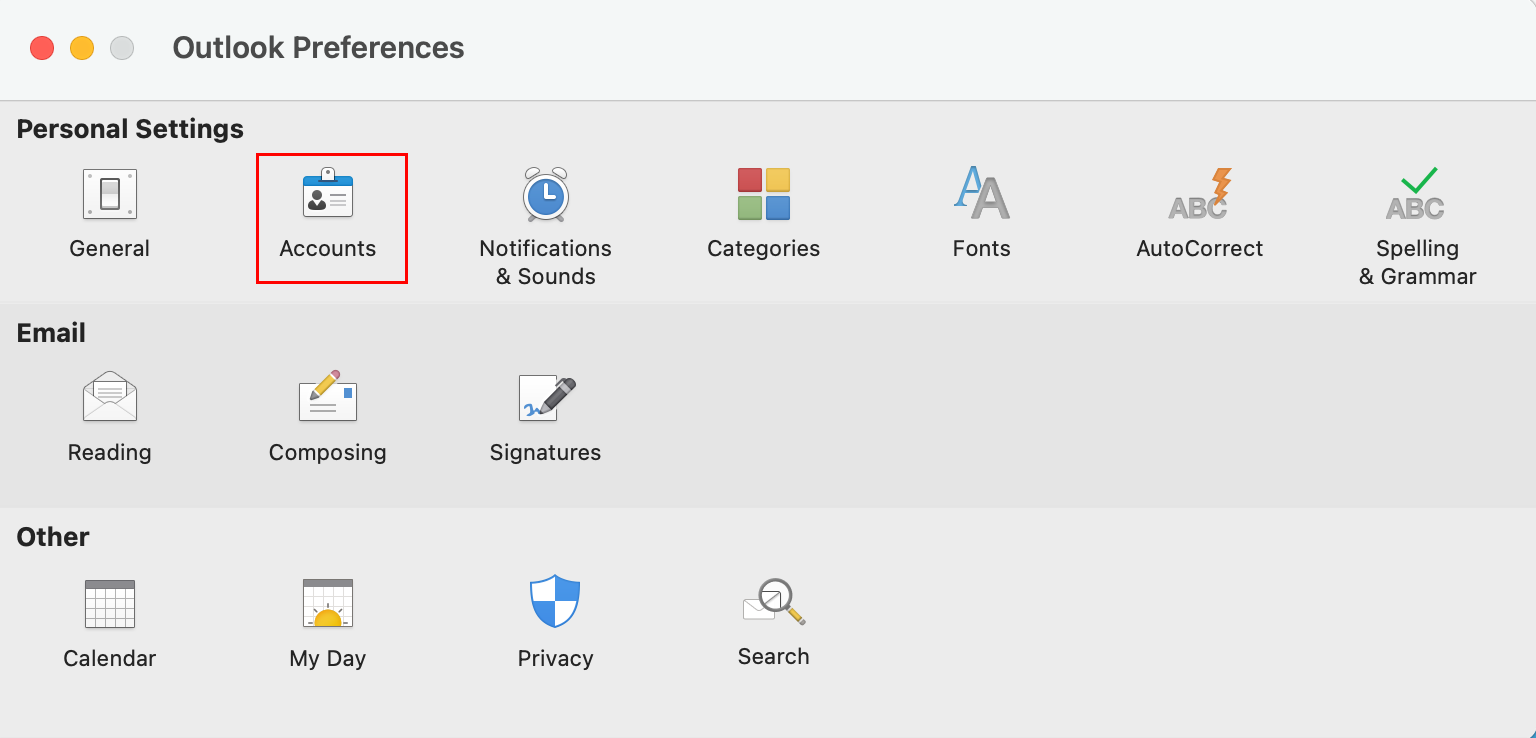
- Seleziona il tuo account POP o IMAP, quindi seleziona – (meno).
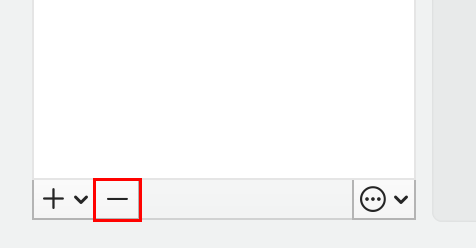
- Seleziona Esci . Quando chiudi la finestra dell'account, vedrai solo il tuo account Exchange elencato in Outlook.
Congratulazioni! Il tuo account è stato aggiornato per utilizzare le impostazioni di Exchange in Outlook.
Altre informazioni
- Non hai ancora l'app desktop Outlook? Scaricalo .
- Configura Exchange sugli altri client email.